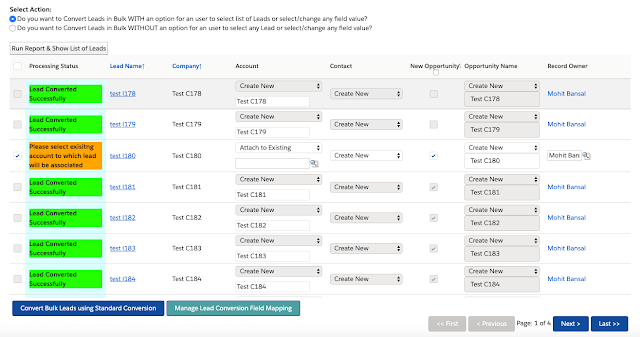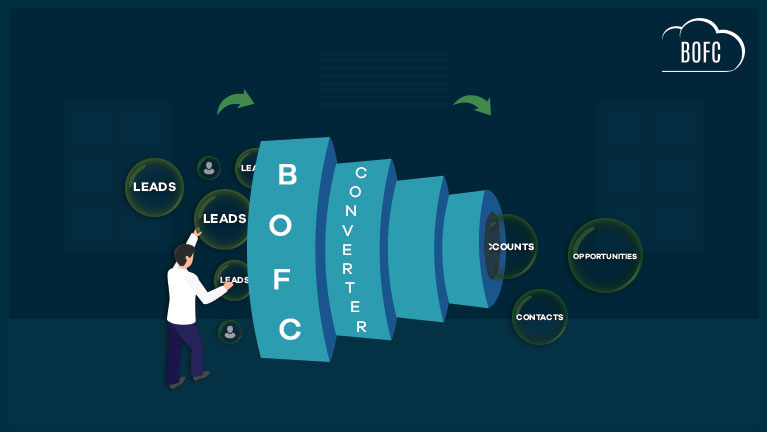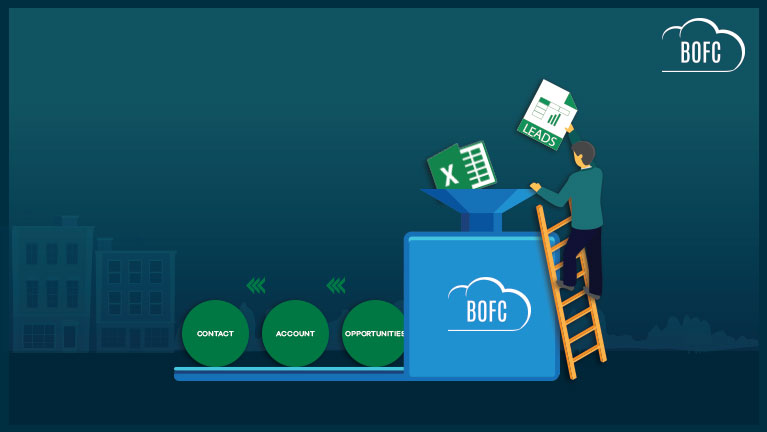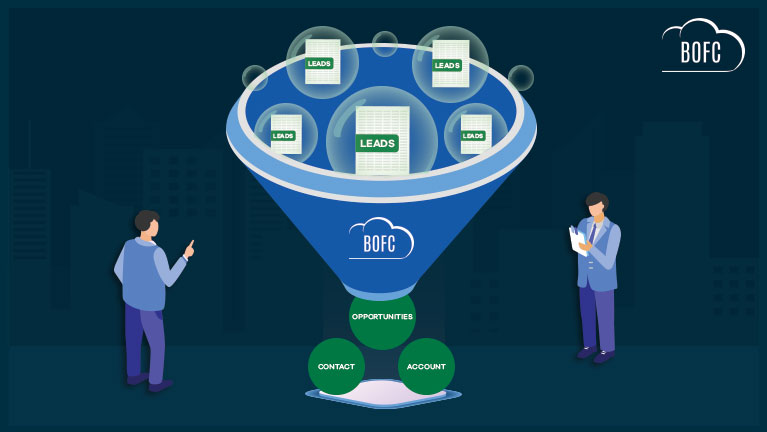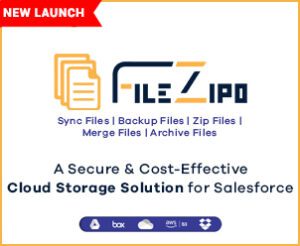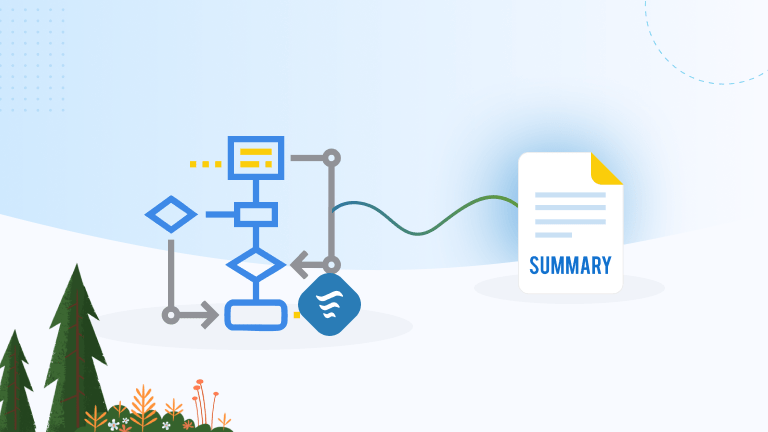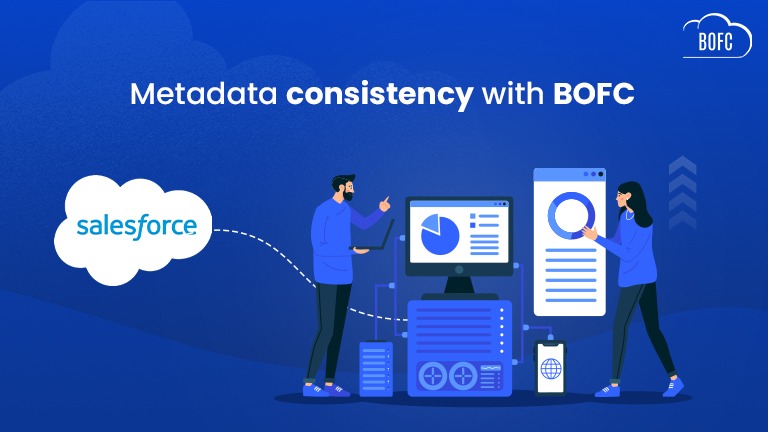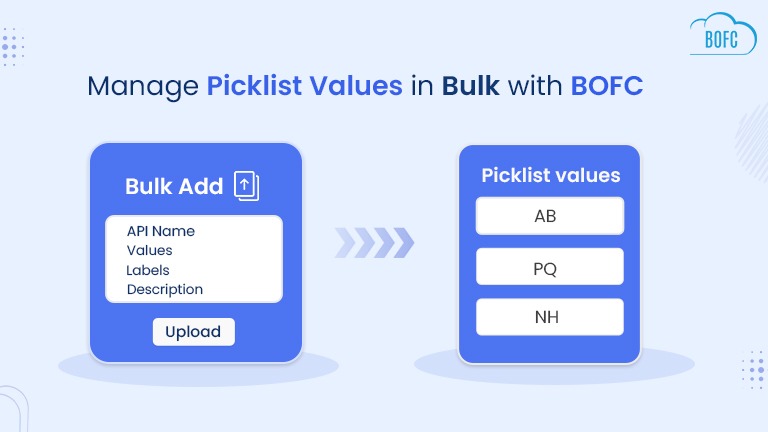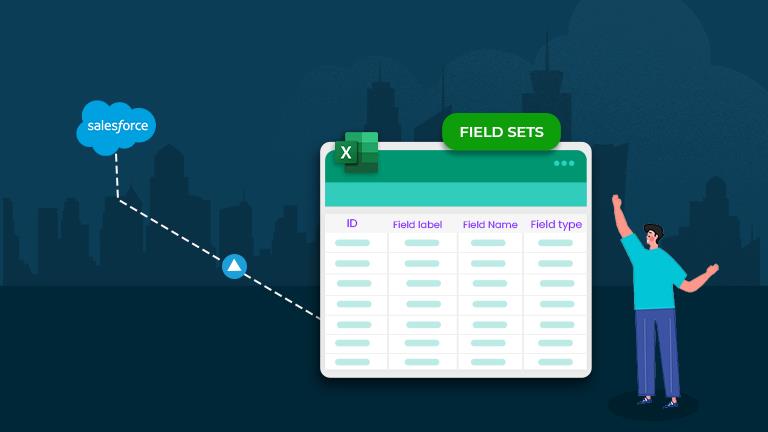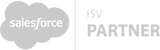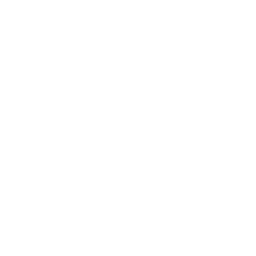Idea
When a Prospect (or Lead) is converted in Sales Process, it is converted to Account, Contact and Opportunity. This process is performed manually on each Lead record by clicking “Convert” button at lead level, which is a time-consuming and a monotonous job for Salesforce developers and admins.
In order to convert 100 or 200 or 500 leads, such requests require a couple of days of effort.
Solution
Bulk Object Field Creator (BOFC) is a native Force.com app designed to help you overcome the above situation. BOFC can easily convert mass number of Leads in few simple clicks.
Quite.Easily.Done
BOFC application can convert 500+ Lead records in just 10-15 minutes. This would help users save time, reduce manual effort and increase productivity. BOFC application has a simple user interface which is extremely self-explanatory and easy to use.
Major Features for Bulk Lead Conversion includes:
- User can filter leads using Standard Report
- User can choose option to either “Create new account” or “Assign lead to existing account”
- User can choose option to either Create or Skip opportunity creation.
- User can choose option to choose Lead Owner for single or multiple leads
- Error And Validation Support- Application effectively guides user in lead conversion and provide error description.
- Columns are enabled or disabled depending upon option selected
To avail this feature, kindly make sure you have installed the latest version of the application. You can upgrade your package using either of two ways:
- In Salesforce, go to “BOFC Home > Settings > App Version > Click to Upgrade” — or —
- Refer the below button to quickly upgrade your package to the latest version and explore its complete benefits:
Steps to Convert Mass number of leads using Standard Report in few clicks:
1. Goto BOFC Application and open “Bulk Lead Conversion” page
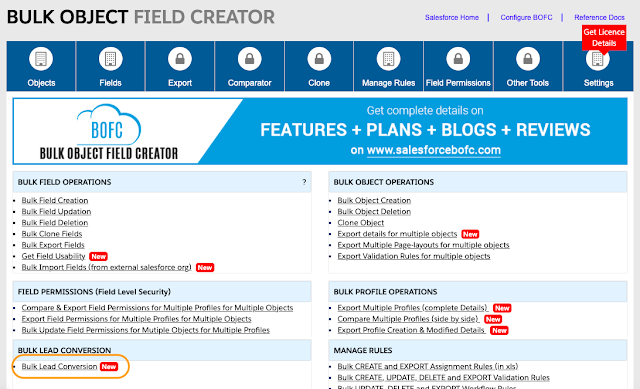
2. It will open this page for Lead conversion
 3. Select “Use Salesforce Report”: Once this option is selected, it will enable option to enter Report ID or name on lead conversion page (as shown below).
3. Select “Use Salesforce Report”: Once this option is selected, it will enable option to enter Report ID or name on lead conversion page (as shown below).
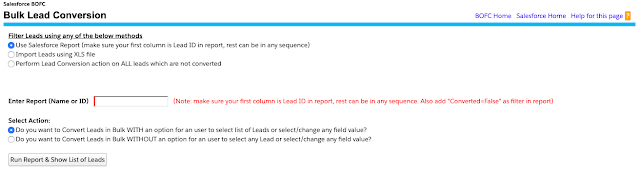
Here user can go to standard Reports Tabs and can select the Salesforce Standard Report on Leads to use for Lead Conversion
- Use Salesforce Standard Report: In this option, if a user has a Salesforce report of leads which are NOT converted, then they can directly use the report ID or report name and fetch those leads. (make sure first column of report is “Lead ID” and “Converted=false” as report filter. Check this sample screenshot.
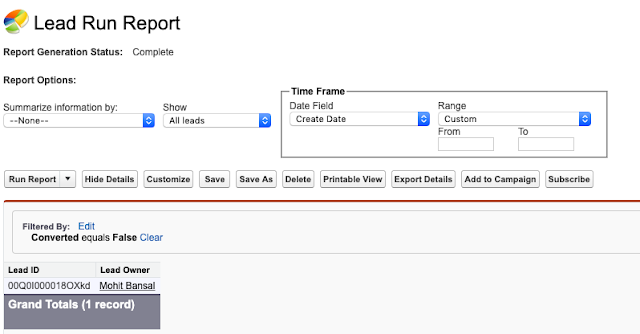
4. Once “Report ID or name” is filled, user will have two options to proceed further:
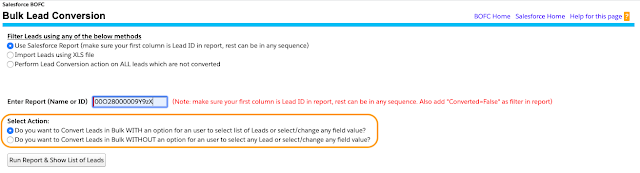
- Do you want to Convert Leads in Bulk WITH an option for a user to select list of Leads or select/change any field value? —– In this option, the application which display list of leads which are listed in the report and will allow user to select any specific Leads, or change account options (create new or use existing), or allow user to (create or not create) new opportunities, or align new owner. (Refer steps 5 to 8)
- Do you want to Convert Leads in Bulk WITHOUT an option for an user to select any Lead or select/change any field value?—– In this option, the application which won’t display list of leads which are listed in the report and but it assumes that all the Leads needs to be Converted. In this option user have account options (create new or use existing), or allow user to (create or not create) new opportunities, or align new owner. (Refer steps 9 to 10)
We will go through both the options one by one.
5. Once “Report ID or name” is filled and User selects first action, click on “Run Report & Show List of Leads” button.

Once button is clicked, it will display below screen with Lead records (in form of table):
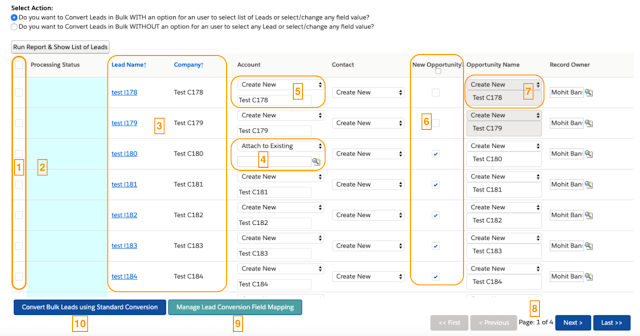
Above image has few features (each number has its description as below):
- User needs to select lead rows once all the mandatory fields are filled
- This column display the status for lead conversion
- Lead columns (Lead name and Company)
- User can avoid creating new account and can attach lead to existing account.
- User can create request for new account at lead conversion
- Creating Opportunity is Optional. If selected, it will create opportunity at the time of lead conversion.
- If “New Opportunity” is checked, then Opportunity name field is enabled, otherwise it will be disabled.
- Pagination: Each page shows 80 lead records. User can navigate to next or previous or first or last pages using this navigation
- When lead is converted, lead fields are mapped to Account, Contact and Opportunity fields. In order to review or modify field mappings, click this button and it will display the Standard Lead mapping page.
- Once user has selected the lead rows, it can click “Convert Bulk Leads using Standard Conversion” button to convert all the selected lead rows
6. Select lead rows & verify all the details in required columns or remove error(if any).
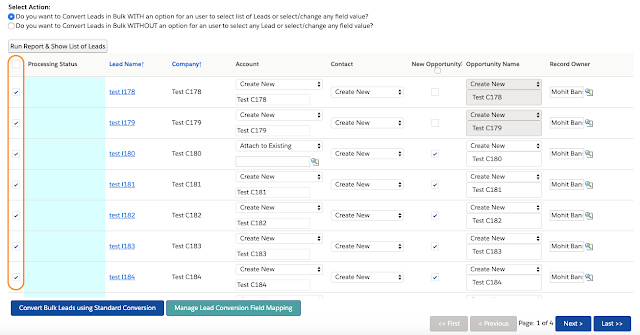
7. Click “Convert Bulk Leads using Standard Conversion” button to convert selected lead row records. Once clicked, it will show a status popup:
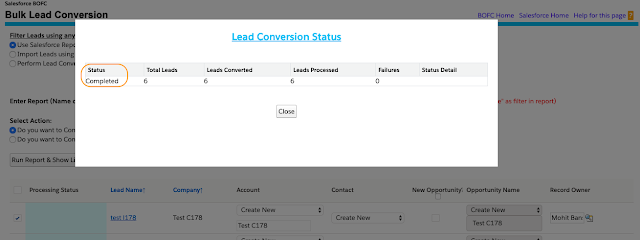
In this popup, it shows stats for “how many records are to be processed, how many are converted, failed. Once the status is completed, click on Close button.
8. Once the close button is clicked, it will show “Success or Error” status message in-front of each row.

- Green means – Lead row converted successfully
- Red means – Lead row error out with some error message
9. Once “Report ID or name” is filled and User selects Second action, it will display few questions for user to answer.
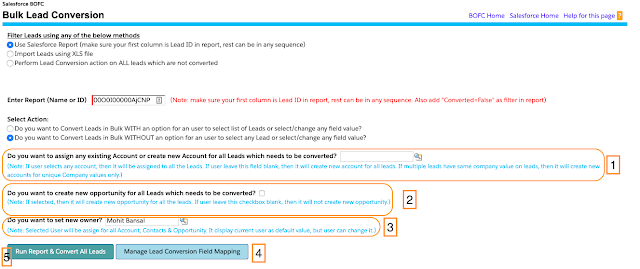
Above image has few features (each number has its description as below):
- User can select the account to which new leads will be attached to, or they can leave it blank in order to create new account
- Creating Opportunity is Optional. If selected, it will create opportunity at the time of lead conversion.
- User can assign new Owner for new Accounts, Contacts and Opportunity. If left blank, it will assign current logged in user.
- When lead is converted, lead fields are mapped to Account, Contact and Opportunity fields. In order to review or modify field mappings, click this button and it will display the Standard Lead mapping page.
- Once ready, click on “Convert Bulk Leads using Standard Conversion” button to convert all the lead records.
10. Click “Convert Bulk Leads using Standard Conversion” button to convert selected lead row records. Once clicked, it will show a status popup:
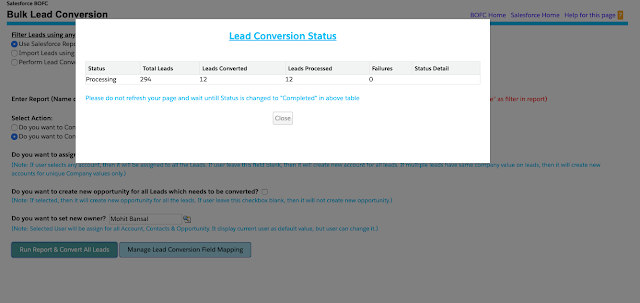
In this popup, it shows stats for “how many records are to be processed, how many are converted, failed. Once the status is completed, click on Close button and your leads are converted.
Have a look at step by step detailed video to “Bulk Lead Conversion using Standard Lead Report”
Check out other methods to use BOFC other Lead Conversion Methods:
- BULK Lead Conversion directly on ALL Non-Converted Leads in Salesforce
- BULK Lead Conversion using XLS or CSV in few clicks
******************************************************************************
Have you started using BOFC yet? Thousands of BOFC users have been able to save time & boost productivity using our Salesforce Metadata app. Click here to install the latest version of BOFC application in your Salesforce instance & explore its complete benefits for you.
For any queries or suggestions, you can contact us at https://www.bofc.io/#contact or mail us: support@bofcapp.io. Our BOFC Expert will help you get the best out of it.