License
This AGREEMENT is made effective on the date of the purchase of the software between Tech9logy Creators, Organization incorporated under the GSTIN 06AYWPB9555B2Z2, (hereinafter referred to as “Licensor”), and the purchaser of the software/ product (hereinafter referred to as “Licensee”).
Preamble
Licensor is a software development and services based organization engaged in the business of developing and marketing software for enterprise level businesses. It is an organization having a team of more than 25 creative engineers which come from different backgrounds. It has developed various web extensions and apps in the past few years for different platforms which are used and trusted globally. Licensee now wishes to obtain license, and Licensor wishes to grant a license, to allow use of the software / app so purchased in developing an end-product of the Licensee, subject to the terms and conditions set forth herein.
THEREFORE, with the intent to be legally bound, the parties hereby agree as follows:
Definitions
As used in this Agreement, the following capitalized terms shall have the definitions set forth below:
"Derivative Works" are works developed by Licensee, its officers, agents, contractors or employees, which are based upon, in whole or in part, the Source Code and/or the Documentation and may also be based upon and/or incorporate one or more other preexisting works of the Licensor. Derivative Works may be any improvement, revision, modification, translation (including compilation or recapitulation by computer), abridgment, condensation, expansion, or any other form in which such a preexisting work may be recast, transformed, or adapted. For purposes hereof, a Derivative Work shall also include any compilation that incorporates such a preexisting work.
"Documentation" is written, printed or otherwise recorded or stored (digital or paper) material relating to the Software and/or App and/or Source Code, including technical specifications and instructions for its use including Software / App / Source Code annotations and other descriptions of the principles of its operation and instructions for its use.
"Improvements" shall mean, with respect to the Software, all modifications and changes made, developed, acquired or conceived after the date hereof and during the entire term of this Agreement.
"Source Code" is the computer programming source code form of the Software / App in the form maintained by the Licensor, and includes all non-third-party executables, libraries, components, and Documentation created or used in the creation, development, maintenance, and support of the Software as well as all updates, error corrections and revisions thereto provided by Licensor, in whole or in part.
Grant of License
For the consideration set forth below, Licensor hereby grants to Licensee, and Licensee hereby accepts the worldwide, non-exclusive, perpetual, royalty-free rights and licenses set forth below:
The right and license to use and incorporate the software/app, in whole or in part, to develop its end product only, solely for the own personal or business use of the Licensee. However, the License does not authorize the Licensee to compile, copy or distribute the said Software / App or its Derivative Works.
The right and license does not authorize the Licensee to make any backup or archival copies of
the Software / App and / or the Source Code and Documentation.
Rights and Responsibilities.
Licensor shall enable the Licensee to download one complete copy of the Software / App.
The Software / App is intended for the sole use of the Licensee in management of its own domain / salesforce org or client domain / salesforce org.
Licensee does not have the right to hand over, sell, distribute, sub-license, rent, lease or lend any portion of the App or Software or Documentation, whether modified or unmodified, to anyone. Licensee should not place the Software / App on a server or website so that it becomes accessible via a public network such as the Internet for distribution purposes.
Release of Source Code, Derivative Work source code and/or Documentation to any third party shall be considered as violation of the Agreement, inter-alia entailing forthwith termination and legal action.
Ownership
Software and Source Code. All right, title, copyright, and interest in the Software, App, Source Code, Software Modifications and Error corrections will be and remain the property of Licensor.
Derivative Works. As creation of Derivative Works by the Licensee is prohibited, thus, all right, title, copyright, and interest in any and/or all Derivative Works and Improvements created by, or on behalf of, Licensee will also be deemed to the property of Licensor. Licensor shall be entitled
to protect copyright / intellectual property in all such Derivative Works and Improvements also in any country as it may deem fit including without limitation seeking copyright and/or patent protection.
Consideration
Licensee shall pay to Licensor the amount as mentioned on the website from where the order is placed, as one-time, upfront fees in consideration for the licenses and rights granted hereunder (hereinafter referred to as the “License Fee”). The License Fee to be paid by Licensee shall be paid upfront at the time of placing the order, and no credit will be allowed under any circumstances.
Once paid, the License Fees shall be non-refundable. The Licensee has fully satisfied itself about the Software / App and has seen the documentation, and only thereafter has placed the order.
Thus, the License Fees or any part thereof is non-refundable. No claim for refund of the Licence Fees shall be entertained under any circumstances.
Representations and Warranties
Mutual
Each of the parties represents and warrants to the other as follows.
- such party is a legal entity duly organized, validly existing and in good standing.
- such party has the power and authority to conduct its business as presently conducted and to enter into, execute, deliver and perform this Agreement.
- This Agreement has been duly and validly accepted by such party and constitutes the legal, valid and binding obligations of such party respectively, enforceable against such party in accordance with their respective terms.
- the acceptance, execution, delivery and performance of this Agreement does not and will not violate such party’s charter or by-laws; nor require any consent, authorization, approval, exemption or other action by any third party or governmental entity.
Licensor warrants that, at the time of purchase of the Software:
- the Software will function materially as set forth in the website or published functionality provided by Licensor to customers and potential customers describing the Software
Term
Subject to Licensee’s payment obligations, this Agreement shall commence as on the date of making payment of the Software by the Licensee to the Licensor, and shall continue until terminated by either party.
The Licensor retains the right to terminate the license at any time, if the Licensee is not abiding by any of the terms of the Agreement. The Licensee may terminate the Agreement at any time at its own discretion by uninstalling the Software and /or by destroying the said Software (or any copies thereof). However, the Licensee shall not be entitled to seek any refund of the amount paid by it to the Licensor, under any circumstances.
Limitation of Liability
The Licensor will not be liable for any direct, indirect, incidental, special, consequential or exemplary damages, including but not limited to, damages for loss of profits, goodwill, use, data or other intangible losses arising out of or in connection with the Software, whether in contract, warranty, tort etc. (including negligence, software liability, any type of civil responsibility or other theory or otherwise) to the Licensee or any other person for cost of software, cover, recovery or recoupment of any investment made by the Licensee or its affiliates in connection with this Agreement, or for any other loss of profit, revenue, business, or data or punitive or consequential damages arising out of or relating to this Agreement.
Relationship of Parties
The Licensor and Licensee are independent legal entities, and nothing in this Agreement will be construed to create a partnership, joint venture, association of persons, agency, franchise, sales representative, or employment relationship between the parties. The Licensee will have no authority to make or accept any offers or representations on behalf of the Licensor. The relationship between the parties is that of Licensor and Licensee only, and the rights, duties, liabilities of each party shall be governed by this Agreement.
Modification
The Licensor may amend any of the terms and conditions contained in this Agreement at any time and solely at its discretion. Any changes will be effective upon the posting of such changes on the Portal/ website, and the Licensee is responsible for reviewing these changes and informing itself of all applicable changes or notices. The continued use of a software by the Licensee after posting of any changes by the Licensor, will constitute the acceptance of such changes or modifications by the Licensee.
Miscellaneous
General Provisions
This Agreement can be amended only by a writing signed by each of the parties
Assignment
Licensee cannot assign, pledge or otherwise transfer, whether by operation of law or otherwise, this Agreement, or any of its obligations hereunder, without the prior written consent of Licensor, which consent shall not be unreasonably withheld.
Notices
Unless otherwise specifically provided herein, all notices, consents, requests, demands and other communications required or permitted hereunder:
shall be in writing by giving five days’ prior notice:If to Tech9logy Creators.:
Tech9logy Creators
5K-114,1st Floor,
N.I.T - 5, Faridabad - 121001
Haryana - India
If to Licensee:
At the address mentioned by the Licensee
(at the time of placing order of generating Invoice)
The Licensor holds the sole copyright of the Software. The Software or any portion thereof is a copyrightable matter and is liable to be protected by the applicable laws. Copyright infringement in any manner can lead to prosecution according to the current law. The Licensor reserves the right to revoke the license of any user who is not holding any license or is holding an invalid license.
This Agreement gives the right to use only one copy of the Software / App on one domain / org solely for the own personal or business use of the Licensee, subject to all the terms and conditions of this Agreement. A separate License has to be purchased for each new Software / app installation. Any distribution of the Software / App without the written consent of the Licensor (including non-commercial distribution) is regarded as violation of this Agreement, and will entail immediate termination of the Agreement and may invite liability, both civil and criminal, as per applicable laws.
The Licensor reserves the rights to publish a selected list of users/ Licensees of its Software / App, and no permission of any Licensee is needed in this regard. The Licensee agrees that the Licensor may, in its sole discretion, disclose or make available any information provided or submitted by the Licensee or related to it under this Agreement to any judicial, quasi-judicial, governmental, regulatory or any other authority as may be required by the Licensor to
co-operate and / or comply with any of their orders, instructions or directions or to fulfill any requirements under applicable Laws.
If the Licensee continues to use the Software / App even after the sending of the notice by the Licensor for termination, the Licensee agree to accept an injunction to restrain itself from its further use, and to pay all costs (including but not limited to reasonable attorney fees) to enforce injunction or to revoke the License, and any damages suffered by the Licensor because of the misuse of the Software by the Licensee.
Arbitration
If any dispute arises between the Licensor and the Licensee at any time, in connection with the validity, interpretation, implementation or alleged breach of any provision of this Agreement, the same shall be referred to a sole Arbitrator who shall be an independent and neutral third party appointed exclusively by the Licensor. The Licensee shall not object to the appointment of the Arbitrator so appointed by the Licensor. The place of arbitration shall be Delhi, India. The Arbitration & Conciliation Act, 1996 as amended by The Arbitration & Conciliation (Amendment) Act, 2015, shall govern the arbitration proceedings. The arbitration proceedings shall be held in the English language.
This document is an electronic record in terms of Information Technology Act, 2000 and the amended provisions pertaining to electronic records in various statutes as amended by the Information Technology Act, 2000. This electronic record is generated by a computer system and does not require any physical or digital signatures.
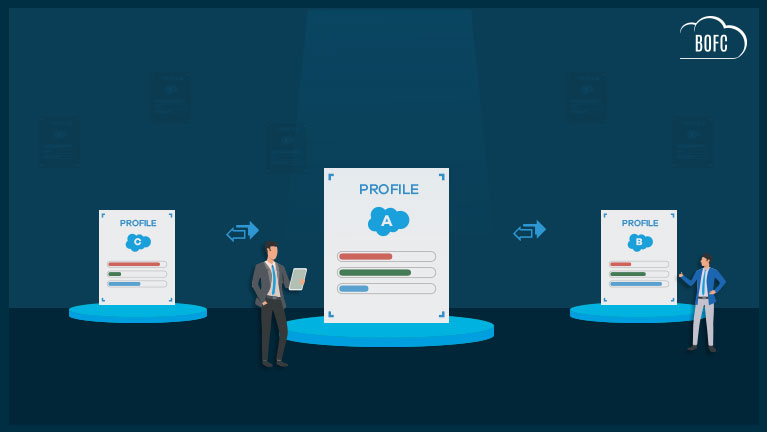
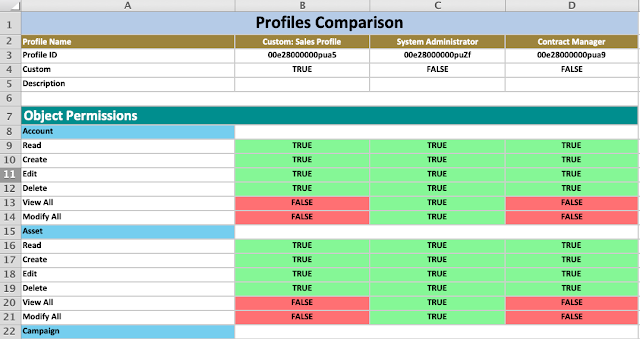
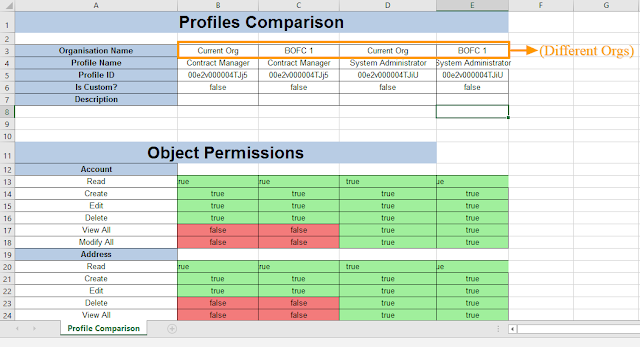
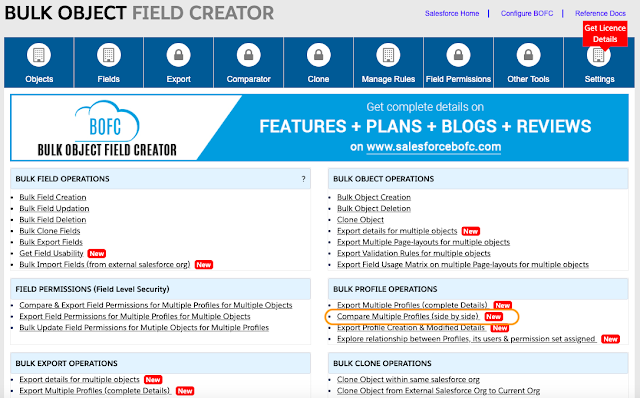



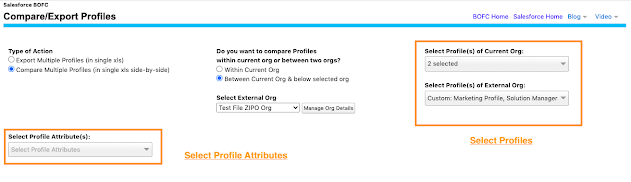
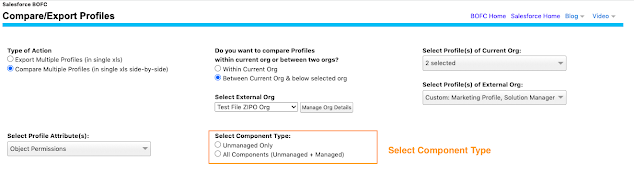
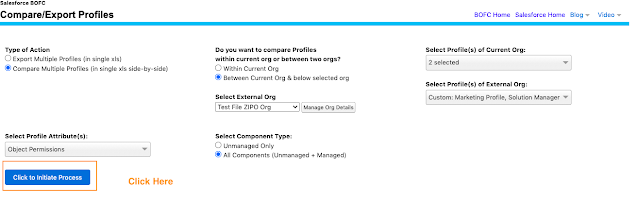
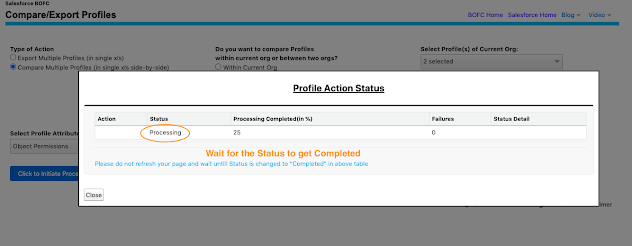


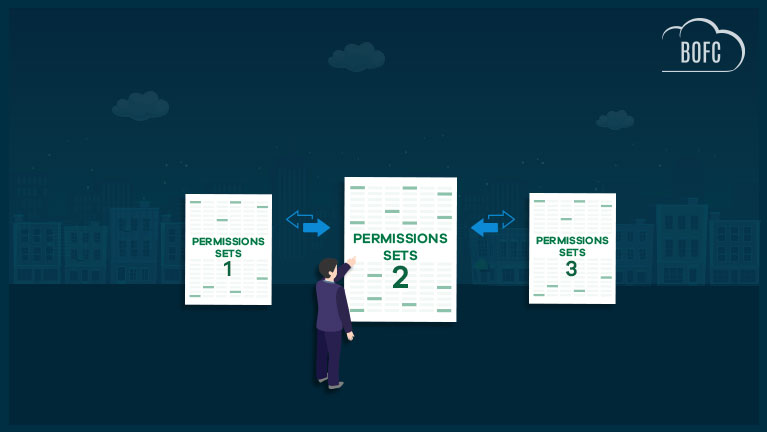
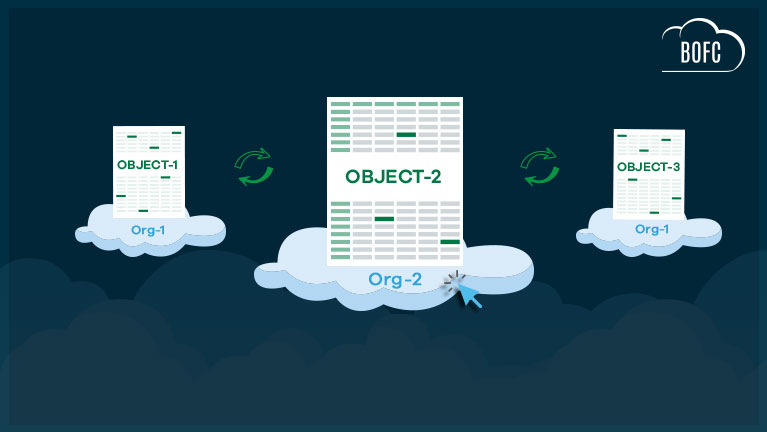
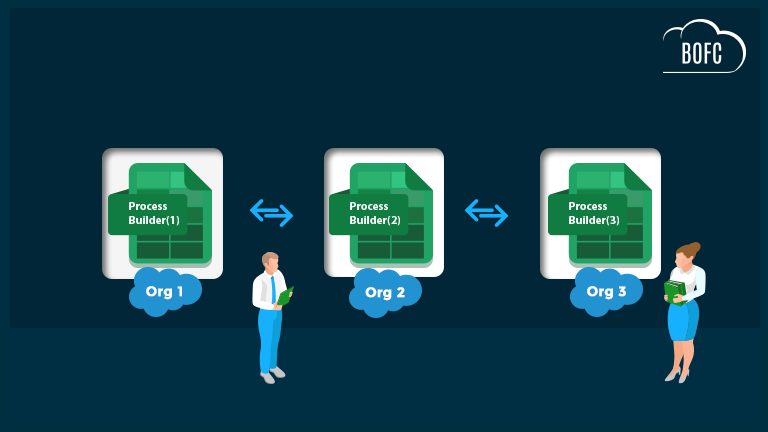

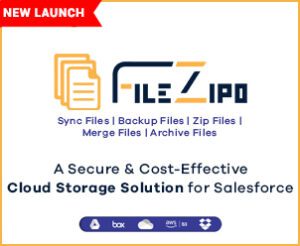




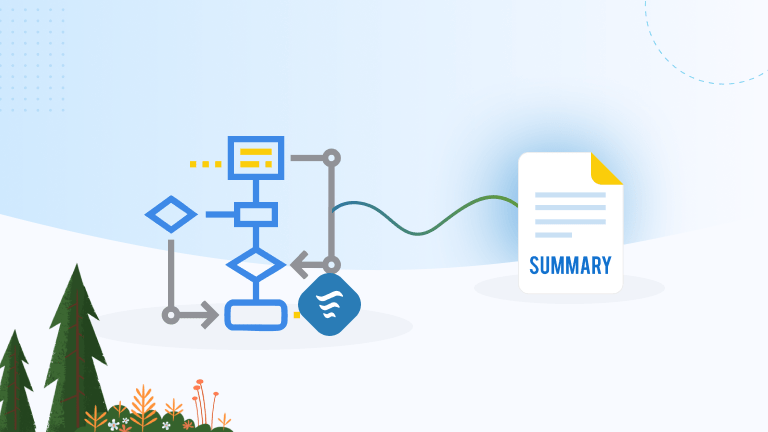
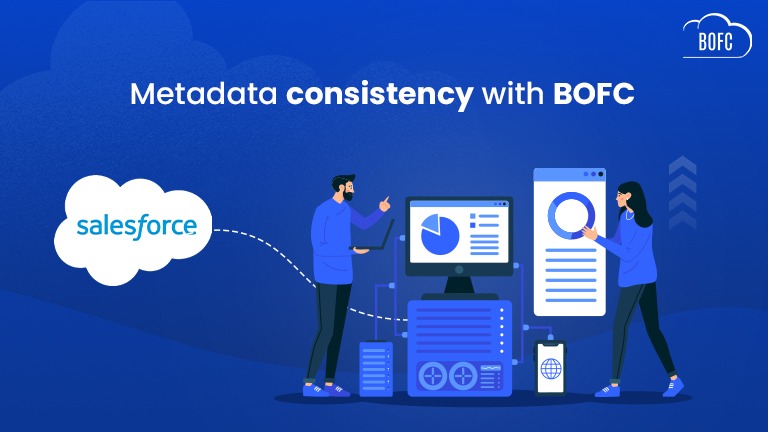
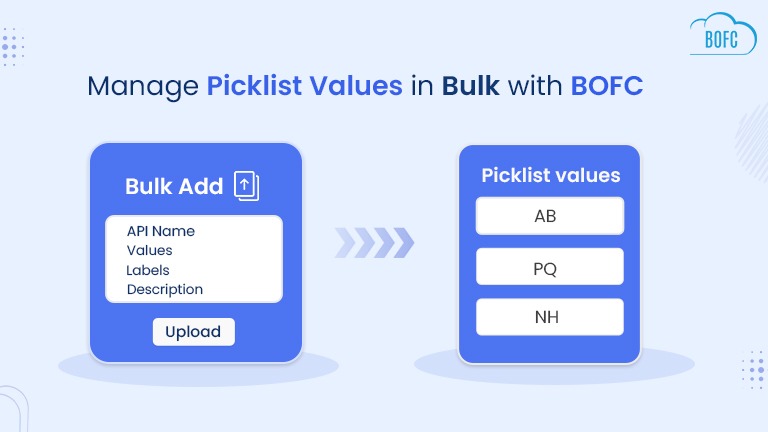
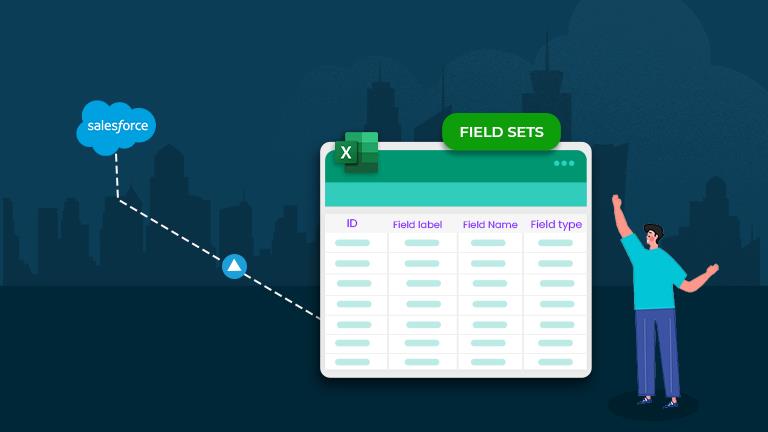
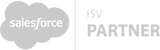


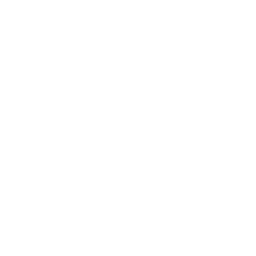
Thank you for your blog!. It’s helpful for me!